続いてはEAを設置するMT4を
ダウンロードしていきます
お手持ちのデバイスに合わせて
ダウンロードをお願いいたします
目次より必要箇所へ飛んでください
既にMT4をインストール済みの方は
Step2を飛ばして Step3へどうぞ
目次
XM MT4 Windows版
ダウンロード・インストール手順
下記のリンクより遷移し
赤色のダウンロードボタンをクリックください
!https://www.xmtrading.com/jp/mt4
XMのMT4セットアップファイルの
ダウンロードが正常に完了しますと
MT4をインストールするための
「xmtrading4setup.exe」が
お客様のパソコンにダウンロードされています
手順1
MT4インストーラーの起動
XMのMT4をインストールするには
「xmtrading4setup.exe」
アイコンをダブルクリックし
インストーラーを起動します
手順2
インストールの続行
MT4のインストール実行前に
「ユーザーアカウント制御」の
警告が表示されましたら
「はい」をクリックし
MT4のインストールを続行します
※お客様がご利用のPCの設定により
XMのMT4インストール時に
ユーザーアカウント制限画面は
表示されないこともございます
手順3
MT4のライセンス同意
MT4ライセンス同意画面が表示されましたら
内容を確認し「次へ」をクリックして
インストールを行います
手順4
MT4のインストール完了
MT4のセットアップ画面に「完了」と表示され
インストールは完了です
「完了」をクリックします
手順5
MT4の起動
インストールが正常に完了しますと
自動でMT4が起動します
これにてMT4のインストールは完了です
手順6
ショートカットアイコンの表示
MT4のインストールが完了しますと
デスクトップにXMのMT4の
ショートカットアイコンが表示されます
メタトレーダー4(MT4)の
インストールが完了しましたら
MT4へのログインが可能です
お疲れさまでした!あと一息です
Step3へお進みください
XM MT4 MacOS版
ダウンロード・インストール手順
下記のリンクより遷移し
赤色のダウンロードボタンをクリックください
!https://www.xmtrading.com/jp/metatrader-mac
MT4セットアップファイルの
ダウンロードが正常に完了しますと
MT4をインストールするための
「XMTrading.dmg」がお客様の
パソコンにダウンロードされています
手順1
MT4インストーラーの起動
XMのMT4をインストールするには
「XMTrading.dmg」
アイコンをダブルクリックし
インストーラーを起動します
手順2
MT4ファイルのインストール
MT4のファイルを開いた後
XMのMT4/MT5のアイコンを
アプリケーションフォルダに
ドラッグ&ドロップします
手順3
MT4ファイルの展開
アプリケーションフォルダを開き
MT4のファイル(XMTrading MT4)を
右クリックしてメニューを表示させます
メニューの中から「開く」をクリックします
手順4
インストール完了
MT4が起動しましたらインストールは完了です
手順6
ショートカットアイコンの表示
MT4のインストールが完了しますと
デスクトップにXMのMT4の
ショートカットアイコンが表示されます
メタトレーダー4(MT4)の
インストールが完了しましたら
MT4へのログインが可能です
お疲れさまでした!あと一息です
Step3へお進みください
XM MT4 iPhone版
!https://apps.apple.com/jp/app/metatrader-4/id496212596
XM MT4 Android スマホ版
!https://www.xmtrading.com/jp/android



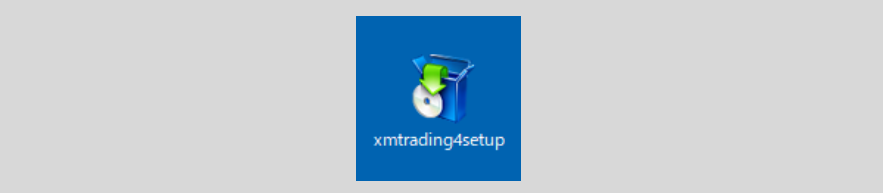
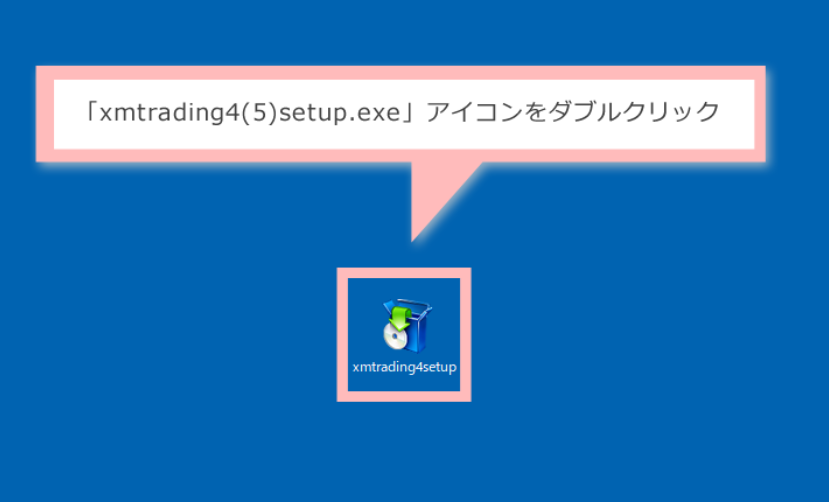
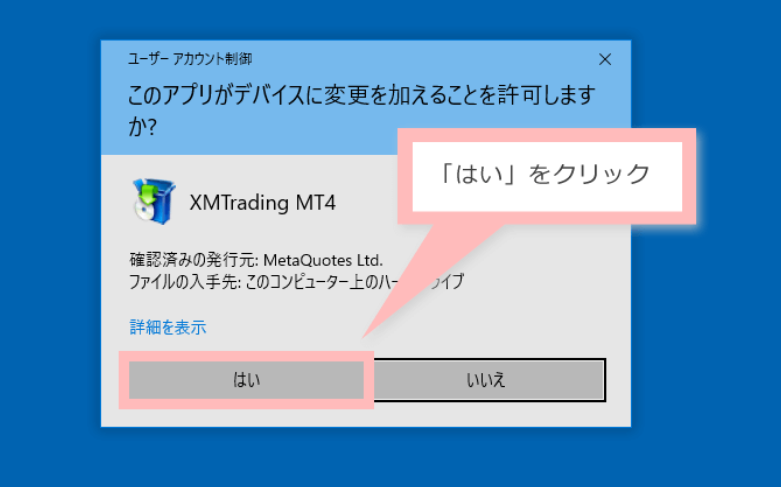
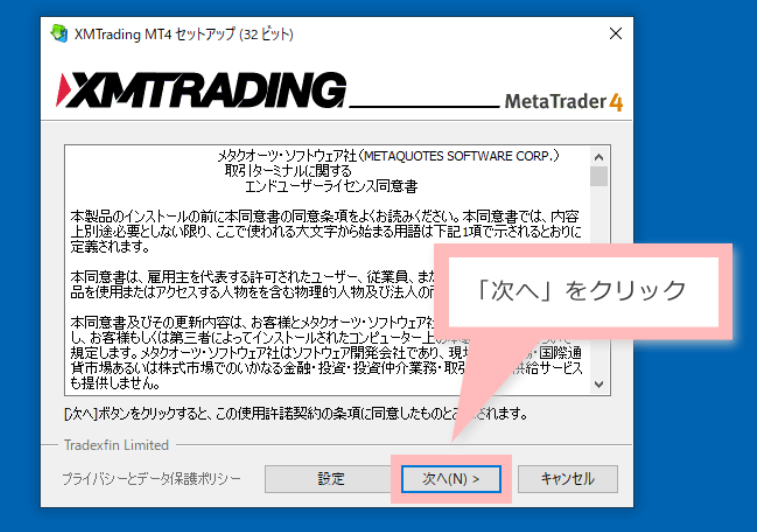
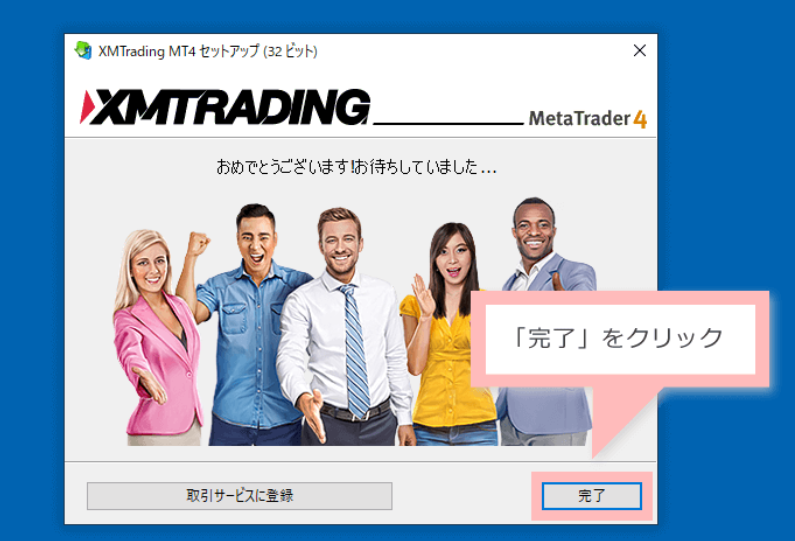
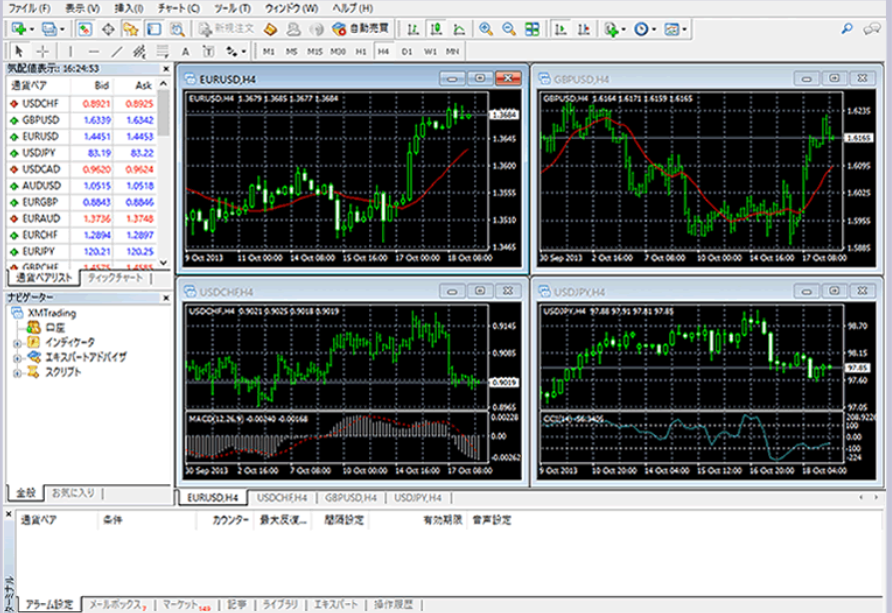

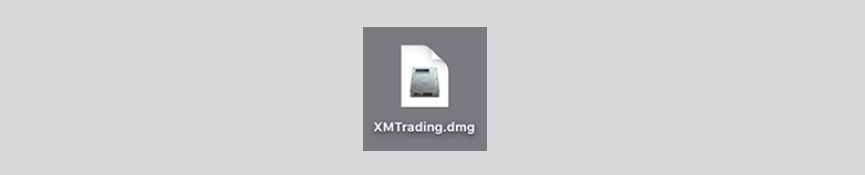
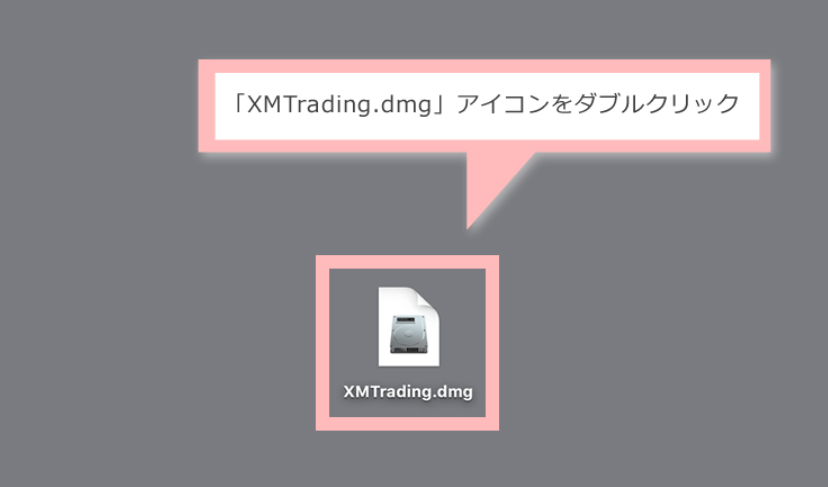
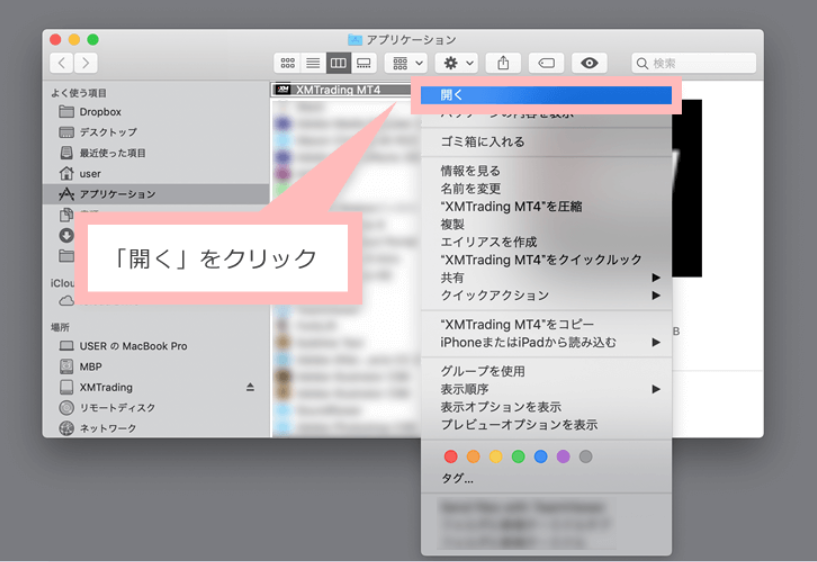

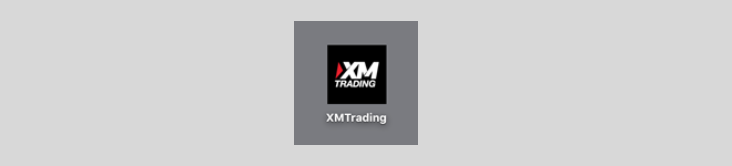
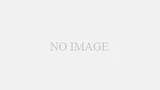
コメント